|
|
主界面
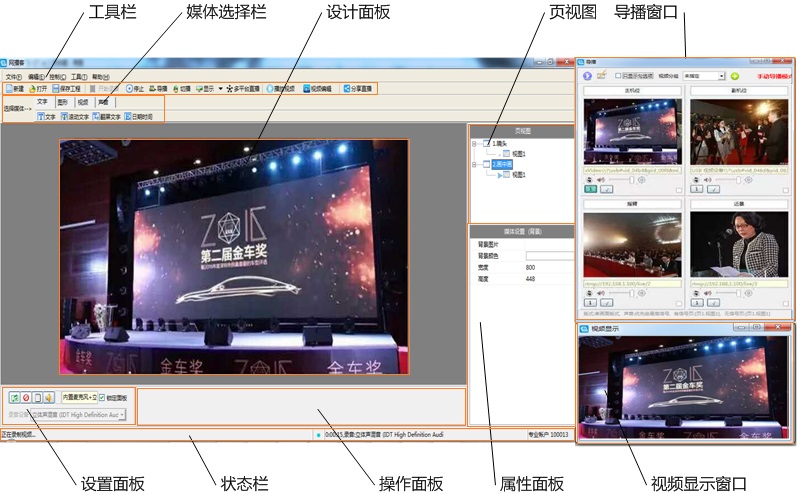
-
工具栏
-
新建
新建一个新的直播工程。
-
打开
打开一个直播工程。
-
保存工程
工程保存所有编辑的页、视图、媒体元素信息。工程的文件资源(图片、影片、声音等本地资源文件)需要放在工程文件夹中,这样工程文件夹能复制到其他电脑上使用。
-
开始录播
视频开始直播和录制。
-
停止
停止视频直播和录制。
-
导播
通过“导播窗口”能预览导播信号画面,并进行切换播出。“导播窗口”支持增加本地视频文件、摄像头/采集卡、各种直播流(rtmp、rtsp、udp...)。
-
切播
切播支持把导播信号、页视图、功能键定义为“切播按钮”。直播时用户可以点击“切播按钮”来进行画面的切换播出和功能键调用。“切播按钮”对应电脑键盘的快捷键。您可以安装电脑远程控制软件(如:百变遥控APP和电脑服务端),实现用手机切换直播画面。
-
显示
点击弹出“视频显示窗口”。在开始录播后,“视频显示窗口”将显示直播的实况画面。如果“视频显示窗口”画面和“画布”画面不同步,则可能是直播电脑的计算速度跟不上,导致画面进入缓冲。通过查看电脑Windows任务管理器->性能,观察CPU使用率是否过高。如果CPU使用率过高,需要调整直播工程或采用更高配置的电脑进行直播。
点击“显示”按钮右侧的下拉按钮,能把视频显示画面全屏投影到其他多屏显示器。要实现直播画面投影到大型屏幕或多个显示器,您的电脑需要支持HDMI、VGA、DVI的输出,并设置多显示器的扩展模式。
-
多平台直播
多路直播画面的输出。获取互联网直播平台的rtmp推流地址后,您就可以同步向多个互联网直播平台播出。如果要进行“多平台直播”,需要电脑支持显卡硬编码加速,否则电脑CPU使用率将会很高。
-
播放视频
如果录制视频时点击“播放视频”按钮,则播放正在录制的实时视频流。如果录制视频完成后点击“播放视频”按钮,则播放录制完成的视频文件。“视频显示”显示的是录制实时画面,而“播放视频”是播放视频流或视频文件画面。
-
保存视频
把录制的视频文件另存为一个视频文件。
-
视频编辑
用于对视频文件进行编辑。功能包括视频剪辑、视频合成功能。
- 视频剪辑:对视频文件进行视频剪切、视频合并、视频转码操作。
- 视频合成:将多个视频或图像合成视频。
-
分享直播
分享视频直播地址、直播二维码、嵌入网页代码。第三方直播平台的分享方式请到相应平台的官网获取。
-
媒体选择栏择栏包含视频内容支持的所有多媒体组件。
-
文字
文字:普通文字。
滚动文字:滚动字幕文字。
翻屏文字:上下翻屏的文字。
日期时间:显示当前时间的文字。
-
图形
图片:显示静态图片。
幻灯片:显示由多张图片组成的可自动播放或手工播放的幻灯片。
-
视频
视频:导播源、本地视频或直播流视频。
-
导播源
引用导播窗口加入的视频源。直播时,导播窗口可以预监和切换视频信号。
-
本地视频文件
支持各种本地视频格式:mp4、wmv、avi、MPEG等。支持多视频文件和循环播放。
-
网络RTMP实况流
互联网RTMP实况流播放地址。
-
本地RTMP实况流
局域网RTMP实况流播放地址。网播系统自动生成RTMP流格式,您只需要在最后加入实例名即可,例如:“rtmp://192.168.1.2:5000/live/”
,机位1的实例名命名为“1”,则RTMP推流和播放地址为“rtmp://192.168.1.2:5000/live/1”。局域网中的手机直播APP、编码器、其它直播设备,输入“rtmp://192.168.1.2:5000/live/1”地址后推流,在导播窗口中即收看到直播实况。
-
RTSP实况流
RTSP协议实况流,高实时流媒体协议,主要用于局域网的实况信号传输。
-
网播实况节目
连接网播直播系统正在直播的实况节目,需要帐户授权才能获取节目信号。
-
直播码
”网播客摄像头采集软件“是一个简单易用的摄像头采集软件,直播系统通过直播码获取采集软件的直播节目。
-
组播UDP实况流
UDP实况流是用于局域网的实时流媒体协议。
-
HTTP协议FLV实况流
FLV格式的H264直播流。
-
网络WMV实况流
WMV的流媒体格式。
-
网络视频文件地址
HTTP网络视频文件地址。
-
网络FLV实况流的swf文件
swf文件格式的实况流。
摄像头/采集卡:电脑摄像头、USB编码器或电脑采集卡。
录屏:录制电脑屏幕。录制电脑PPT讲课、股评、游戏、网络电影都适用
-
声音
声音波形:显示当前声音的波形图像。
-
画布
画布即视频显示面板,媒体组件放在画布上排版和布局。
-
页视图
页视图用于内容的排版和场景切换,其作用和PPT的页类似。网播工程可以建立多个页,每个页可建多个视图。每个场景做成一个页,每个页的媒体组件可以改变布局排版以形成多个视图。视图可以调整的排版属性包括:组件大小、组件位置、组件是否显示。简单说,多个视图的作用是把一个页上的组件进行再排版。比如把二个视频组件变成左右分屏、上下分屏的版式,就可以创建视图。
基于导播信号的媒体组件,通常采用页的方式排版。比如桌游直播,有12路实况导播源信号,建12个页来放置个导播信号,直播时切换页来展示每个游戏角色的发言场景。
鼠标右键"页视图",将弹出菜单栏:
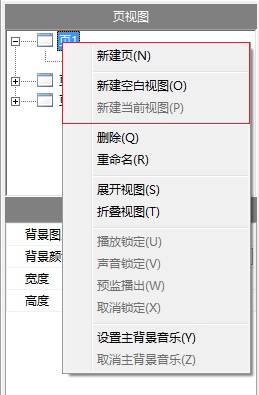
-
新建页
新建一个新页面。
-
新建空白视图
在一个页下建一个空白视图。
-
新建当前视图
在一个页下建一个相同排版的视图。
-
删除
删除一个页或视图。
-
重命名
页和视图重新命名。页视图采用按标题文字顺序自动排序,为了定制内容顺序,可在标题前加上数字序号,比如01,02…。以下为一个简单的页视图示例:
01 直播前宣传片
视图1
02 远景机位
视图1
03 近景机位
视图1
-
展开视图
把页的视图节点展开显示。
-
折叠视图
把页的视图节点折叠收起。
-
播放锁定
直播时锁定当前的画面和声音,即使切换到其它页仍然播出锁定的画面和声音。
-
声音锁定
直播时锁定当前的声音,即使切换到其它页仍然播出锁定的声音。
-
预监播出
直播时进入预监播出模式,切换页面时需点击预监播出的“播出”按钮或回车键来播出。
-
取消锁定
取消当前的“播放锁定”、“声音锁定”、“预监播出”模式。
-
设置主背景音乐
把当前页的背景音乐设置为主背景音乐,即使切换到其它页,仍然播出这个页的背景音乐。
-
取消主背景音乐
取消设置的主背景音乐。
-
属性面板:设置和显示媒体组件的参数。
-
设置面板:系统功能的设置面板。
背景音乐:每个页都支持选择多个音乐文件做为背景音乐,能自动循环播放。如果设置为主背景音乐,则即使切换到其它页,仍然播出这个页的背景音乐。
光标:录制视频时,通过选择光标来实现视频中显示鼠标光标。这个功能适用于需要显示鼠标的移动来引起用户关注,比如教学时通过光标来指向当前讲解的内容。通过按键盘的[F2]键,切换是否使用光标。
页注释:显示页视图的注释。通过对视图进行注释,用户在录制视频时就可以方便地看着注释讲解内容。通过按键盘的[F3]键,切换是否显示页注释。
录音控制:设置系统的声音,它和windows的系统声音设置相关联。
-
立体声混音(缺省设置)。系统把麦克风声音和电脑的当前播放声音混合录到视频中。
-
线路音量。视频只录电脑内部声音,麦克风声音不录制。
-
麦克风音量。视频只录麦克风声音,电脑内部声音不录制。
注:电脑声卡的不同可能导致上面的选项不一样。 图形将会在录播时显示实时的录音音量大小。 图形将会在录播时显示实时的录音音量大小。
页注释:锁定面板实现把画布上的媒体禁止拖动和放大。在录制视频时会自动加锁。如果需要录制视频时动态改变布局,可解除这个锁定功能。
录音设备:选择直播录制时的录音设备。[立体声混音]设备能把电脑上听到的声音混音直播。[内置麦克风]只把麦克风的声音直播。
-
操作面板
复杂的媒体组件都会在操作面板上显示相应的操作。您只需要点击选中画布上的媒体组件,在操作面板上将出现这个组件的可操作内容。比如视频组件的操作面板,将显示播放进度、音量、播放控制等操作内容。
-
状态栏
显示软件运行时的提示信息。在局域网或互联网直播时,如果直播正常进行将在状态栏直播状态格中显示绿色小圆点,如果直播异常将在状态栏直播状态格中显示红色小圆点。
-
导播窗口
导播窗口支持增加、删除、修改导播信号。直播时,通过导播窗口预监和切换导播信号。
-
视频显示窗口
直播时,实时显示视频画面。点击工具栏的“显示”按钮,打开视频显示窗口。“显示”按钮右侧的小下拉按钮支持直接全屏投影到多显示器。投影显示器需要电脑显卡支持HDMI、VGA、DVI输出,并设置显示器多屏为扩展模式。HDMI输出声音和画面,VGA和DVI只输出画面。
|